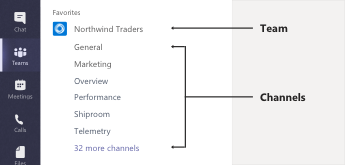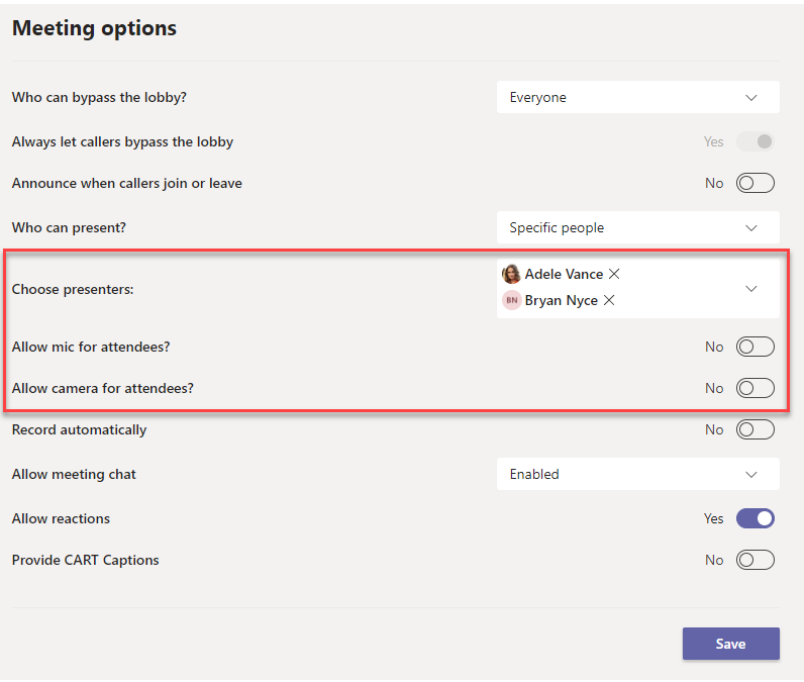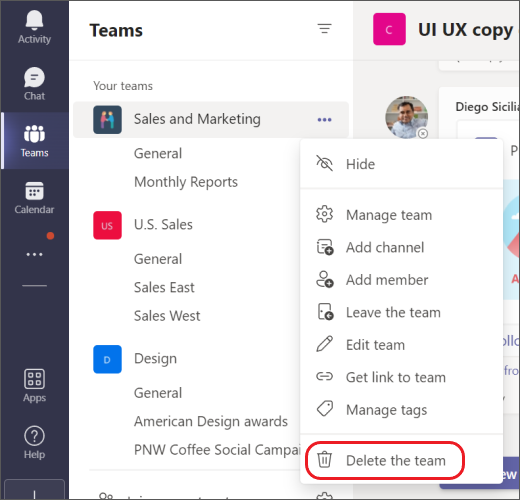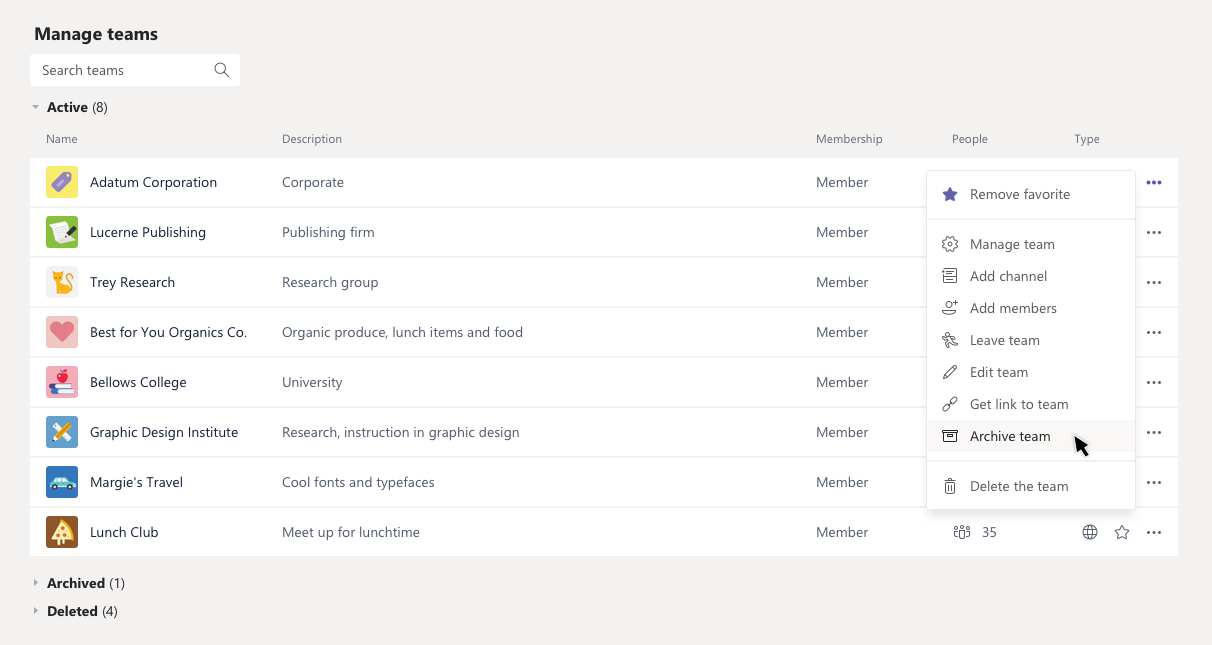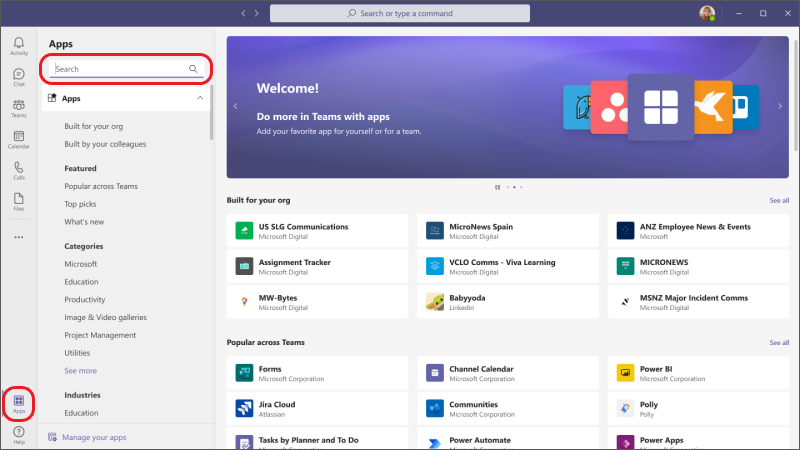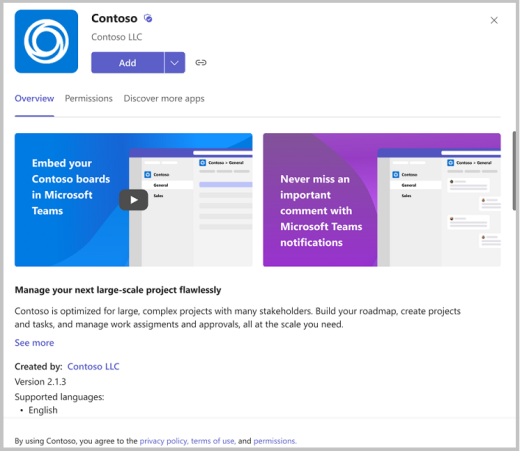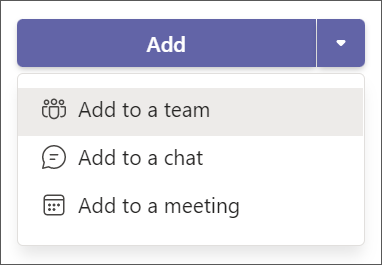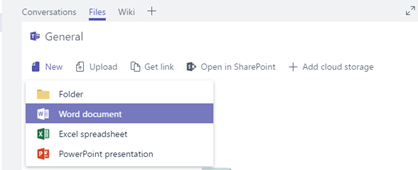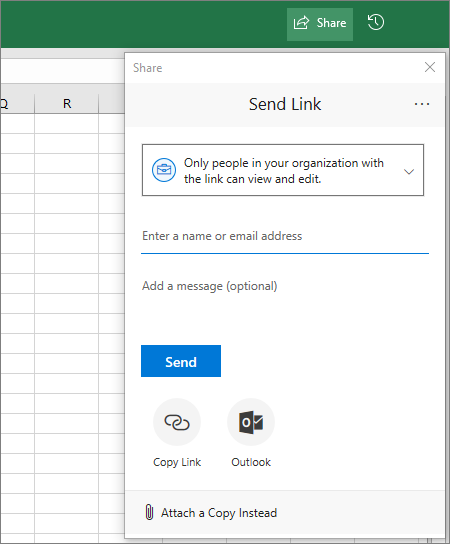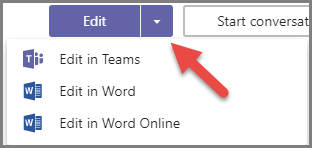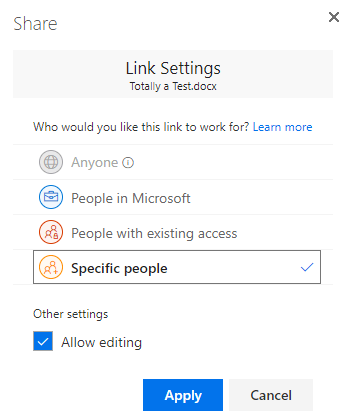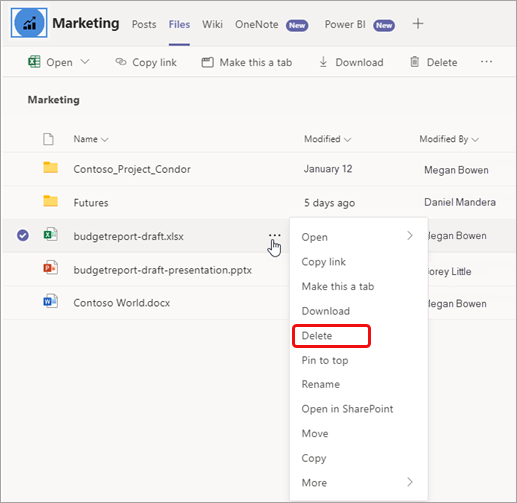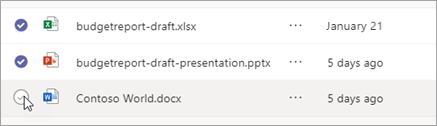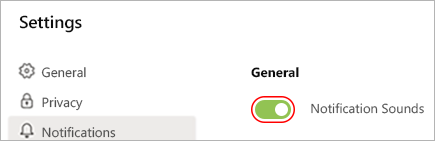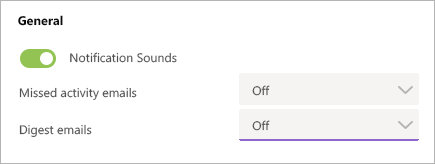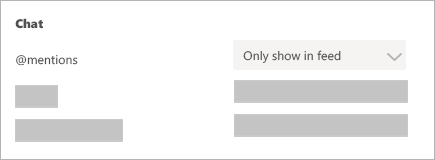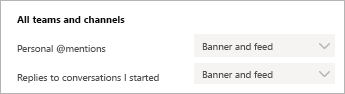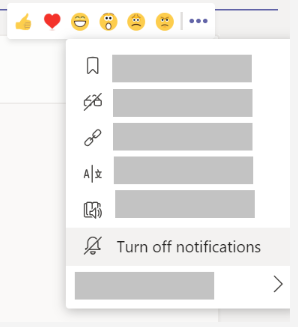What is Microsoft Teams?
Microsoft Teams is the ultimate messaging app for your organization—a workspace for real-time collaboration and communication, meetings, file and app sharing, and even the occasional emoji! All in one place, all in the open, all accessible to everyone.
Why are we implementing this?
Here's why you should use it:
Rich chat with text, audio, video, and file sharing.
Have a private chat to develop an idea, then share it with the entire org.
Store all your files, docs, and more in one place.
Integrate your favorite apps—Planner, Trello, GitHub, and many more.
What are some of the key features?
Microsoft Teams is built for real-time collaboration and communication at all levels, and it keeps all your files in one place, freeing you up to dedicate yourself to your students. With Teams, you can:
Create and populate teams for classes, peers, or projects.
Integrate apps you already use into the classroom—Word, Excel, PowerPoint, Planner, and so many more.
Provide student and teacher notebooks and a real-time collaboration space with OneNote Class Notebooks that are built in to every class team.
Create, distribute, and grade class assignments, even from your mobile device.
Make learning more visible and accessible to the entire class with text, video, and voice, as well as fun stuff like emoji, memes, and GIFs.
Can IT Create my Teams for me?
The Microsoft Teams section creation tool is available that will create a Team’s shell for your section with your class list populated. This tool will allow you to opt in to have a Team created for any section you are assigned to. Only sections you have opted into will be created for you.
ALERT:
This tool will not merge sections like D2L. If you would like to have sections merged in Teams this can be completed by clicking the 3 dots by the team name and choosing "manage team" and then click the add button. You can add each student missing with the students c0 number which you can get from Self Serve We are looking into adding a merge enhancement in the future.
This tool is located in the My Account area of myLambton under the Faculty Teams Sections Menu.
For each section you are assigned through the Student Information System, you have the option to have a Team created.
A service runs at 6:00 am each morning to create the Teams. Here are a few key notes you will need to be aware of.
- The Team will need to be activated before Students can access it
- All faculty will be added to the Team that are assigned to the section
- Students cannot remove themselves from a Team
- If a student is manually removed the tool will not re-add them
- All Team’s created through this tool will be archived near the end of the next term
- If you delete your Team the tool will not recreate it
I have a calendar item in Teams that says "Created by IT but there is no meeting?
This is a place holder that is generated when you are assigned to your course, It is not an actual meeting.
You will still have to create your meetings in Teams for your classes.
What's the difference between a Team and a Channel?
A team is a group of people gathered to get something big done in your organization. Sometimes it’s your whole organization.
Teams are made up of channels, which are the conversations you have with your teammates. Each channel is dedicated to a specific topic, department, or project.
Private Channels are channels that can be assigned to select members of a team and hidden from the rest of the members of a team.
For example, the Northwind Traders team has General, Marketing, Overview, and 35 more channels. All the conversations, meetings, files, and apps in the Marketing channel have to do with marketing, and everything in this channel is visible to everyone on the Northwind Traders team.
Channels are where the work actually gets done—where text, audio, and video conversations open to the whole team happen, where files are shared, and where apps are added.
While channel conversations are public, chats are just between you and someone else (or a group of people). Think of them like instant messages in Skype for Business or other messaging apps.
Can I create my own Team for a project?
Click Teams on the left side of the app, then click Join or Create Team at the bottom of your teams list. Click Create a team.
You will have the option of 4 templates, choose the appropriate type
From there, you can invite people or even entire contact groups (aka "distribution lists") to join your team.
Now that you have a new team, why not add some new channels for specific conversation topics? Or even invite guests from outside your organization to help with a project?
How do I add a team member?
If you're a team owner, go to the team name and click More options > Add members.
This is also where you can invite guests from outside your organization to join your team.
Add multiple people by typing the name of a contact group (aka a "distribution list"), security group, or Office 365 group.
How do I start a private chat?
To send a private message, first click New chat at the top of the app to start a new conversation. Type the name of the person or people you want to chat with in the To field. Then, compose your message and click Send .
Need to add someone to a chat that's already going on? Just click Add people in the upper-right corner of the chat.
How do I add guests to a team?
If you're a team owner, you can invite guests from outside your organization to your team.
Go to the team name, click More options > Add members, and then enter the guest's email address.
Notes:
Guests just need a valid email address.
If you receive a "You are not authorized" error while trying to add a guest, your organization doesn't allow guests. Contact your IT admin for more info.
Now that you have guests on your team, you might be curious to know what they can do while they're here or what settings you can change for them.
Use @mentions to get someone's attention in Teams
To get someone's attention in a channel conversation or a chat, @mention them. Just type @ before their name and then select them from the menu that appears.
Note: You can also mention someone simply by typing their name. Start by capitalizing the first letter and as you continue to type the name, a list of people will show for you to choose from.
When an @mention recipient receives a notification, selecting it takes them directly to the point in the conversation where they were mentioned.
To get the attention of an entire group, try one of the following:
Post something in the Team's general channel. The channel name appears bold for every team member.
Type:
@general to message everyone in the general channel
@team to notify everyone on that team
@channel to message everyone in that channel
Can I delete a message in a Teams chat?
An owner of a Team can delete member message from the Post tab in Teams.
Everyone can modify their messages by clicking the ... and edit their message in chat.
Prevent mic and camera use
Before the meeting
After scheduling the meeting and sending out the invite, the meeting organizer can disable the mics and cameras so that attendees can't use them during the meeting. All attendees (but not presenters) will join the meeting with mic and camera off.
Go to Calendar and double-click the meeting.
Select Meeting options near the top of the screen.
Turn off the Allow mic for attendees? or Allow camera for attendees? toggle and select Save.
How do I add a Channel?
Use a General channel to share announcements and news that everyone needs. Each team has a General channel by default.
To create a new channel, select More options (...) > Add channel.Add a name and description.
Select a privacy level: Standard or Private.
Choose to automatically show the channel in everyone's channel list.
When you're ready, select Add and the channel appears in your team's channel list.
How to delete a Team
Note: Team owners can delete a team from the desktop or web app.
If you want to delete a team (and you’re the team owner), go to the team name and select More options > Delete the team. Your team will be permanently removed.
Remember:
Deleting a team removes the team mailbox and calendar from Exchange
The corresponding SharePoint site and all its files will also be deleted
And any OneNote notebook, Planner plan, PowerBI workspace, or Stream group affiliated with the team will also be deleted
Team owners and IT admins can recover deleted teams for up to 30 days
How to Archive a Team?
Select Teams on the left to see the list of your teams.
At the bottom of the list, select Manage .
In the Active list, find the name of the team you want to archive, then select More options > Archive team.
To prevent people from editing the content in the SharePoint site and Wiki tab associated with the team, select Make the SharePoint site read-only for team members (team owners will still be able to edit this content).
To view and search through the content of the archived team, select its name in the Archived list, or make it a favorite if you think you’ll refer to it often (in the list, select the team, then More options > Favorite).
All of the team activity is frozen once the team is archived. No one will be able to start new conversations or reply to posts in a channel, add or remove channels, edit team settings, or add apps. As a team owner, you’ll still be able to add or remove members, update roles, and delete, renew, or restore an archived team.
Restore a team
To restore an archived team, follow steps 1 and 2 above. Then, in the Archived list, find the name of the team you want to archive, and select More options > Restore team.
Can I recover a deleted team or channel?
Yes and yes.
To recover a deleted team, talk to your IT admin. You can show them this blog post if they need instructions.
To recover a deleted channel, go to the team name and click More options > Manage team. Go to the Channels tab. Find the channel in the Deleted section and click Restore. All the channel conversations, files, and tabs will be restored.
How do I Add Apps to a Team?
On the left side of Teams select Apps and search for your favorite app or browse the app categories to find new ones.
Select the app you want, and a description screen will open. Take a moment to browse the subsections (e.g., Tabs, Messages, Personal app.) This area explains the capabilities of the app—and where it will show up in Teams, ready for you to use or configure.
To add the app, select Add. This step is the same from every location where you can add an app, but sometimes the add button will have a dropdown with a few options you can choose from for where you can add the app.
How do I upload files in Teams?
Upload existing files
There are two primary ways to upload existing files into your library. Both methods start by going to the files folder for your channel and both methods, by default, upload copies of your files to the channel file folder.
Drag and drop - Using your mouse, drag the file from where it's currently located and drop it on the Teams window among the files. You can also easily upload multiple files using this technique.
Upload - If you click the Upload button, a File Explorer dialog box will open, allowing you to select the file (or files) you'd like to upload. Select those files and click Open.
Any files you upload will be accessible by any member of your Team.
Create new files
To quickly create a new Word, PowerPoint, or Excel document in your files folder click the New button and then select the kind of file you'd like to create. Give your new file a name and click create. The new file will open in Teams so you can begin editing it, and if you'd prefer to work in the desktop version of the app you'll find an Open in... button on the ribbon that will open the file there for you.
As soon as it's created your new file will be available for your team members to edit as well.
Collaborate on the files
Files stored in your team's file library are accessible to every member of the Team. In Office for the web, Office for Android or iOS, or the latest applications from Office 365, you and your Team members can collaboratively co-edit Word, PowerPoint, or Excel documents, or comment on Visio files. No need to check files out or worry about if one of your colleagues has the document open. Just open the file you need to edit and if other Team members are editing it too your changes will be seamlessly merged as you work.
Share with people outside your team
There may be an occasion when you'll want to share your file with somebody outside your team. If the file is a Word, Excel, PowerPoint or Visio file the easiest way to do that is to open the file with the appropriate Office for the web or Desktop app and click Share towards the top right corner of the window. That will open the Share dialog box where you can enter the aliases or email addresses of people you want to share with.
Important: To share with somebody outside your team you'll have to open the file in Office for the web or Office desktop; the Teams editor doesn't have that feature. Click the arrow next to the Edit button and choose the appropriate app.
If you want to share with people outside your organization you may have to click the permissions drop-down (right above where you add the people you want to share with) and select that Specific People can access the file.
Once you've shared the file, those users can edit the file in real time (unless you unchecked Allow editing in the Link Settings dialog) just like the other members of your Team can.
How do I switch between Teams?
Once logged into MS Teams click the "TEAMS" Icon on the left menu and you will see all the teams you are currently added to
You can now choose which Team, and all the available channels, files and messages associated to that Team
How do I Schedule Online Meetings?
You now have a calendar in Teams, and with it comes several additions that let you manage your schedule directly in Teams.
Schedule a meeting
There are several ways to schedule a meeting:
Select Schedule a meeting in a chat (this is below the compose box) to book a meeting with the people in the chat.
Or go to Calendar on the left side of the app and either select New meeting at the top right of the app, or select a range of time in your calendar and it will pop open a scheduling form.
Similar to Outlook, in the scheduling form is where you'll give a title to your meeting, invite people, and add meetings details.
On the right side of the scheduling form you will have the option to add a channel, individual people, or leave both blank to book yourself an appointment.
Make it a channel meeting
Select New meeting and in the top right hand corner of the scheduling form, you'll find Select a channel to meet in. From the menu, you can add multiple channels.
FYI, channels can't be edited or added once the invite is sent. You'll need to send a different new invite with the updated channels.
Note: When you have a meeting in a channel, everyone in the team will be able to see and join it in that channel.
Once you have the necessary attendees added, select Scheduling Assistant to find a time that works for everyone.
If the meeting is a recurring one, check the Repeat box. Once you do that, you'll be able to choose how often you want it to occur.
Scheduling a meeting in Outlook? Learn how to add Teams to your Outlook meeting.
Change the calendar view
What used to be a daily list of your meetings is now the new calendar for Teams. Switch between Day, Work week, or Week views.
In the top left corner you'll find the month and year, select that to change your calendar view to any date— past or future. Select Today to get back to the current day/week.
The calendar shows you everything that was scheduled in Teams, Exchange, or Outlook.
Right-click for more options
Right-click an event in your calendar to RSVP, remove it if it's canceled, or open the invitation to view the meeting details. If the event is a Teams meeting, you'll also get options to Join online and Chat with participants.
Teams meetings will show a join button on an event in your calendar five minutes before the start of a meeting. Once someone joins the meeting, the event will change colors to let you know they're online.
Select Join to open the meeting settings window to confirm your preferred camera and mic settings before joining the online meeting.
How do I add someone during a meeting?
When you're in a meeting, select Show participants in your meeting controls to see the people who were invited but haven't joined yet.
To ask someone who was invited to join the meeting, point to their name and select Request to join.
You can also type a person's name or phone number in the search box to add someone who was not previously invited.
Can I remove an attendee from an ongoing online meeting in Teams?
You can also remove an attendee from an online meeting scheduled in Outlook and running on Teams when the meeting is in progress
In the meeting window, click the Participants icon to see all of the attendees.
Right-click the name of the person you want to remove.
In the drop-down menu, choose Remove. The attendee is removed from the meeting.
Where do my Meeting recording get stored?
Teams meeting recordings will be stored in OneDrive or SharePoint, depending on the type of meeting.
Channel meetings
For channel meetings, the recording will be stored in a Recordings folder in the Files tab for the channel.
The Files tab stores all files in a SharePoint site and document library for the channel. Everyone who is a part of the channel will have permission to edit and view the recording.
All other meetings
For non-channel meetings, the recording will be stored in the Recordings folder in the OneDrive directory of the person who started the recording.
How do I delete a file from a channel?
Go to the Files tab in a channel.
Select More options next to the file and then select Delete.
To delete several files at once, select each file by clicking the left side of its row, and then select More options next to one of the selected files.
How do I delete a file from a chat?
You can remove a file from a chat message you've already sent by editing the message (see Edit or delete a sent message for instructions).
If the file you shared to a chat came from your cloud storage (like OneDrive), you can delete the file from the Files list.
Open Files on the left side of Teams.
Under Cloud storage, select the cloud service where you originally saved the file.
Select More options next to the file and then select Delete.
How do I recover a deleted channel file?
Open the channel's Files tab and select Open in SharePoint at the top of the page.
In SharePoint, select Recycle bin on the left side of the page.
This will show a list of all files deleted from every channel in the team.Select the file (or files) you want to recover and then select Restore at the top of the page.
How do I recover a deleted OneDrive file?
Open Files on the left side of Teams and then select OneDrive.
Select Open in OneDrive at the top of the page.
In OneDrive, select Recycle bin on the left side of the page, select the file you want to recover, and then select Restore at the top of the page.
Notification tips and tricks
How to get all notifications for all activity
By default, you’ll only receive notifications for teams and channels that you haven’t hidden from your teams list. To make sure you have all the channels showing that you care about, follow the directions at Show or hide teams and channels.
Once you’ve got all your channels where you want them, you’ll start receiving notifications in Activity. If you’d also like to get these notifications on your desktop, select Settings > Notifications > and select Edit under Shown channels and select Banner and feed.
And how to turn down the noise
Some simple ways to keep your focus on the activity that’s most important to you:
Turn off desktop notifications for activity you don’t need to respond to right away. Select either Feed only or Off.
Hide a channel to turn off activity and desktop notifications. Hidden channels will show in your list if a message is marked important or when someone @mentions you or the channel.
Set your presence to Do not disturb to get some quiet time. This won’t change your notification settings, but it will mute notifications until you change your presence back.
How do I change notification settings in Teams?
There are multiple ways to access and manage notifications. To further customize your notification settings, select your profile picture at the top, right corner of Teams, then select Settings > Notifications. From there you can fine-tune what notifications you receive and where those notifications show up.
In Activity on the left side of Teams, select More options on a notification. From the menu, you can mark a notification as read or unread. You can also turn on or off notifications for a channel.
Turn on (or off) notification sounds To choose if a sound plays with each new notification, select your profile picture at the top right corner of Teams > Settings > Notifications > toggle off/on. Note: Currently, only Android mobile devices are able to choose what type of sound plays for notifications. | In this state, notification sounds are on. |
Don’t want email? No problem At the top of your notifications you have Missed activity emails and Digest emails. Open the menu next to each of these and select Off. You can also turn off any app notifications you don't want to receive. | |
Keep notifications in the app Select Only show in feed. This means all notifications will be sent to your activity feed, which you can find at the top left corner of Teams. The app will still show notifications on your desktop taskbar, but no pop-up will show. | |
Get notified in app and on desktop Select Banner and feed and you’ll receive notifications as both a desktop notification and as an alert in your activity feed. On Windows, notification banners will show in the bottom right of your screen. On macOS, they show in the top right. | |
Turn off notifications for specific conversations Go to the beginning of a conversation in a channel, then go to the top right corner of the message and select More options > Turn off notifications. Just like muting a chat, turning off notifications to a channel conversation will stop you from receiving updates for that specific conversation. You'll still receive notifications if someone directly mentions you. | Turn off notifications to mute a channel conversation. |
Choose your channel notifications Go to a channel that shows in your teams list and select More options > Channel notifications. From there, you can choose what activity you get notifications for, and where they show up. By default, channel mentions are turned off and all new posts will only show in Activity. |
Is there a Teams help with videos and tutorials?
In Teams on the left on the bottom of the menu pane is a icon, when selected you will have a few options.
Topics: Search for how to videos by topic.
Training: Will show short videos on how to do a specific task
What's new - Well it will tell you what's new ![]()
NOTE: When creating or copying folder(s) to a channel in Teams, if it includes any special characters you will not see the folders or files under that folder. And now you know.
Additional support info and videos from Microsoft:
From Microsoft Training
From Linkedin Learning Training
https://www.linkedin.com/learning/search?keywords=microsoft%20teams&u=56968457