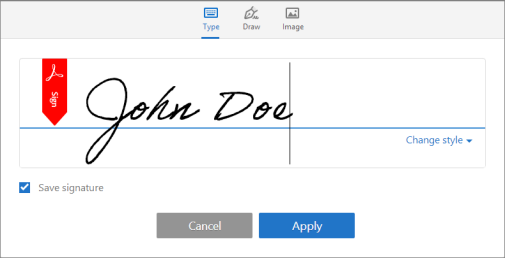Lambton has two approved options for electronically signing a document:
- Adobe Acrobat (Reader DC and Pro versions)
- Kofax Power PDF
Adobe Acrobat DC will be include in the base image if you have a College device. You can also download Adobe Acrobat Reader DC for free here: https://get.adobe.com/reader/
Acrobat Pro and Kofax Power PDF are PDF editors that turn a read only PDF into a live, editable document. If you would like to inquire about access to one of these products, please submit an ticket with the IT Service Desk here: https://lambtoncollege.atlassian.net/servicedesk/customer/portal/9
Kofax Power PDF
- Open the PDF document you’d like to sign.
- Open the Security tab, then click Sign, then "Sign Document".
- Select the area designated for the signature.
- Click "Add...", then select "Create a Self-Signed Digital ID".
- Ensure "New Digital ID File" is selected, then click Next.
- Fill in all User Attributes and create a password for the profile.
- Click OK and save the Signature file somewhere where it will be backed up by OneDrive (e.g. Documents)
- Confirm your password, add a time stamp if desired, and press Next.
- Save the signature.
- Once you’ve completed these steps, you can easily place your signature anywhere in any document that you need to sign.
Acrobat Reader DC
- Open the PDF document or form that you want to sign.
- Click the Sign icon in the toolbar, and then choose whether you want to add your signature or just initials.
If you've already added your signature or initials, just select it from the Sign options, and then click at the place in the PDF where you want to add your signature.
If you are signing for the first time, you see the Signature or Initials panel. Below is an example of the Signature panel.
- Type: Type your name in the field. You can choose from a small selection of signature styles; click Change Style to view a different style.
- Draw: Draw your signature in the field.
- Image: Browse and select an image of your signature.
- Save Signature: When this check box is selected, and you're signed in to Acrobat Reader or Acrobat, the added signature is saved securely in Adobe Document Cloud for reuse.You can choose to type, draw, or import a signature image. Added signatures and initials are saved for future use.
Click Apply, and then click at the place in the PDF where you want to place the signature or initial.
- Once you’ve completed these steps, you can easily place your signature anywhere in any document that you need to sign.
Note
If you want to use an image as your signature:
- Sign your name in black ink on a clean, blank sheet of white paper. Sign in the middle of the paper so you don't photograph or scan the edges.
- Photograph or scan your signature. If you are taking a picture of your signature, make sure that the page is lit and that no shadows fall across the signature.
- Transfer the photo or scan to your computer. Acrobat/Reader accepts JPG, JPEG, PNG, GIF, TIFF, TIF, and BMP files. You do not need to crop the image. Acrobat/Reader imports just the signature if the photo or scan is fairly clean.